2019年5月10日のバージョンアップで、FINAL FANTASY XI Configのインターフェイスが大幅にリニューアルされました。このページは新コンフィグの設定方法です。
(旧コンフィグ設定の記事はこちら)
![]() 見た目は変わったけど、設定内容は変わってないから、今のままで大丈夫な人は再設定しなくてOKだよ。
見た目は変わったけど、設定内容は変わってないから、今のままで大丈夫な人は再設定しなくてOKだよ。
![]() ゲームを起動する前にとりあえずの設定をして、後から自分の環境に合わせて設定しなおしたらいいクポ。
ゲームを起動する前にとりあえずの設定をして、後から自分の環境に合わせて設定しなおしたらいいクポ。
〇プレイオンラインビューアーの設定
〇FINAL FANTASY XI Configの設定
・全般
・グラフィック詳細設定
・拡張機能
・その他
プレイオンラインビューアーの設定
POLのコンフィグは前と変わっていませんでした。
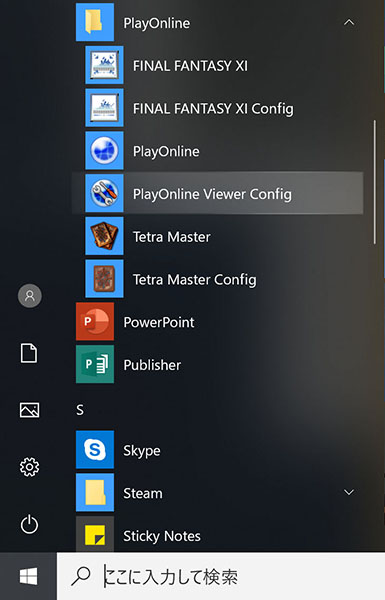
左下のWindowsマーク>PlayOnlineフォルダ>PlayOnline Viewer Configをクリック。
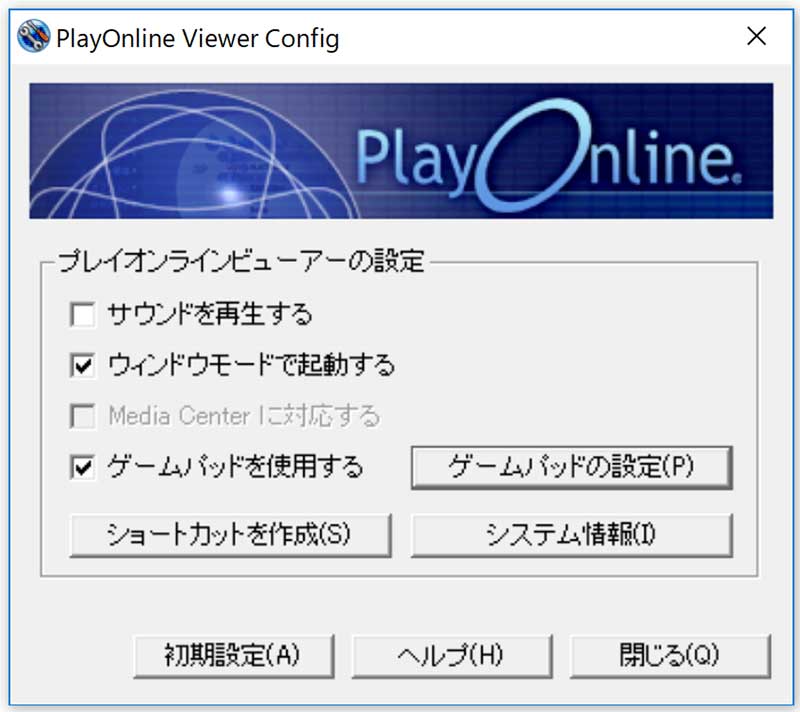
ゲームパッドを使用するにチェック。
ゲームパッド使用の人はこれを付けないと、POLでマウスしか使えなくて不便です。
サウンドを再生するのチェックはお好みで。
POLの音がやたらと大きいので私は切ってみました。ちょっと寂しい。
ゲームパッドの設定ボタンをクリック。
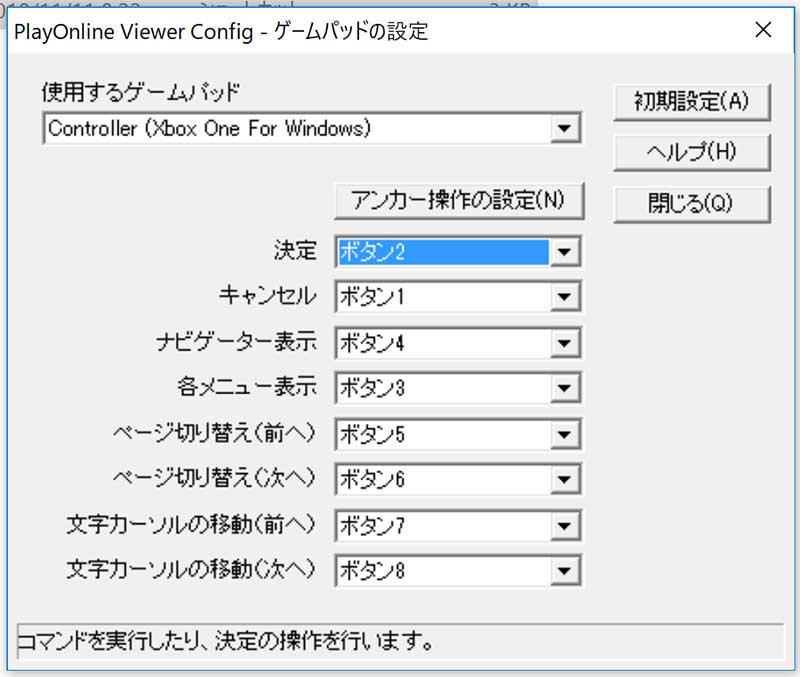
ボタンの設定になります。
決定ボタンとキャンセルボタンが反対になっていたりするので、確認しましょう。
プルダウンを選択して、ゲームパッドのボタンを押せばそのボタンが入力されます。
![]() ボタン1とか2とか言われてもどのボタンか分からんのじゃ!
ボタン1とか2とか言われてもどのボタンか分からんのじゃ!
![]() Xboxのコントローラーの設定方法はこちらに書いてるクポ。
Xboxのコントローラーの設定方法はこちらに書いてるクポ。
FINAL FANTASY XI Configの設定
左下のWindowsマーク>PlayOnlineフォルダ>FINAL FANTASY XI Configをクリック。
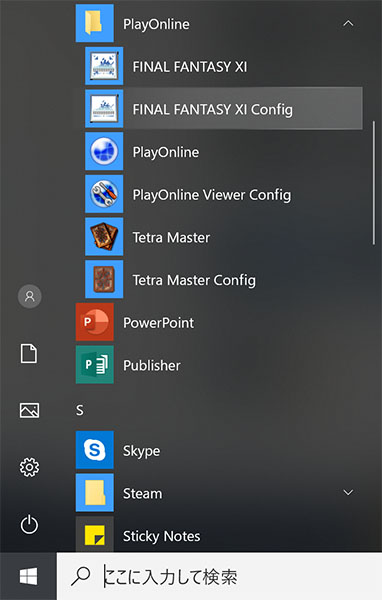
コンフィグ画面が開きます。
全般
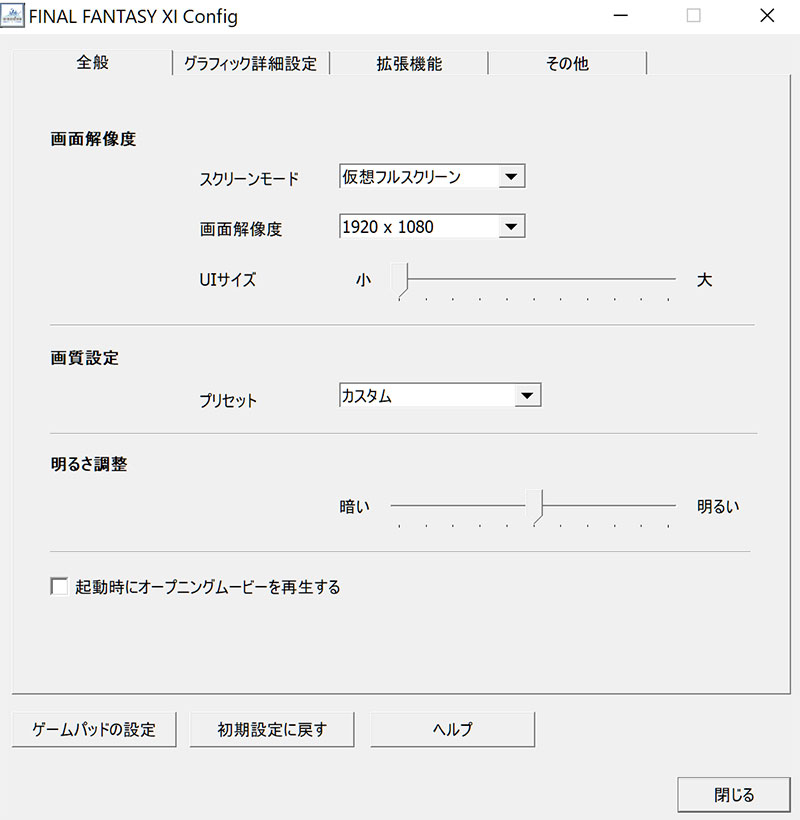
●スクリーンモード
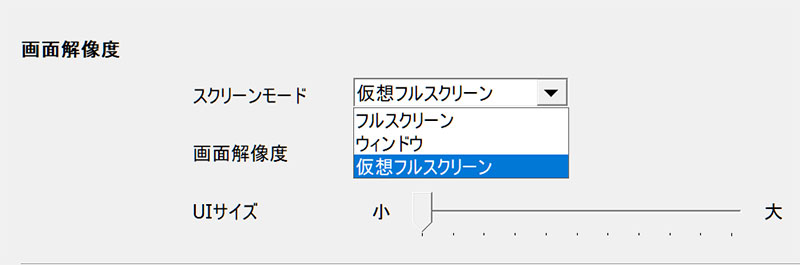
フルスクリーン:モニターいっぱいにゲーム画面が広がる。PCをFF11専用マシン状態にする。他アプリのポップアップとか出てきたら落ちたりする。スペックが低いPC用に。
ウィンドウ:webブラウザみたいな感じで開く。ネットで調べものしながらできるので便利。
仮想フルスクリーン:モニターいっぱいにゲーム画面が広がる。全画面のウィンドウモード。ネットとか開いても落ちない。ウィルスソフトがいきなり何かしだしても怖くない。
![]() ノートPCの時は仮想フルスクリーン。デスクトップではウィンドウモード。って感じで使い分けてね。
ノートPCの時は仮想フルスクリーン。デスクトップではウィンドウモード。って感じで使い分けてね。
●画面解像度
以前のFront Buffer。実際に画面に表示される大きさ。
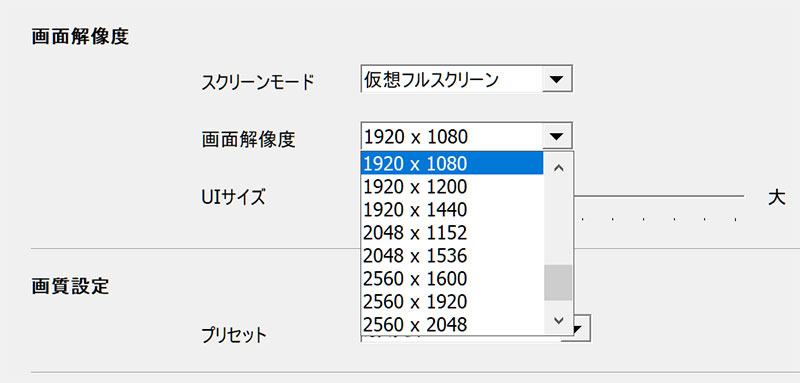
プルダウンになっているのでパソコンに合ったサイズを選びます。
以前のBack Bufferは、グラフィック詳細設定のタブの「描画精度」、以前のMenu Bufferは、画面解像度の下にある「UIサイズ」です。
ここの設定は大切なので、詳しく説明します。
○画面解像度(Front Buffer):実際に表示される大きさ。
○描画精度(Back Buffer):パソコンが作ってる画像の大きさ。
○UIサイズ(Menu Buffer):メニュー画面の大きさ。
画面解像度が額縁、描画精度が絵。といった感じでしょうか。
描画精度を、画面解像度よりも大きく設定するのが綺麗なゲーム画面にするコツです。
![]() 小さな絵を大きな額縁に引き伸ばして入れたら汚くなるけど、大きな絵を小さな額縁に縮小して入れたら綺麗になるクポ。
小さな絵を大きな額縁に引き伸ばして入れたら汚くなるけど、大きな絵を小さな額縁に縮小して入れたら綺麗になるクポ。
例:順番に、64×64、128×128、256×256で作られた絵。



これを全部128×128の額縁に入れてみると。



![]() おわかりいただけただろうか…。
おわかりいただけただろうか…。
(モニタによっては違いがよく分からないかもしれません)
ゲーム画面ではこの画像のようにボケるのではなくギザギザになったりするけど、考え方としてはこんな感じ。
パソコンによってコンフィグで出てくる数字が違うようなので、良さげな数字を入れてください。
描画精度が画面解像度の2倍までいかなくても、1.5倍とかでも等倍よりは綺麗になります。等倍で試したら、ちょっとシャギーが目立ったかなーと思いました。
![]() 描画精度が大きいほど処理が重くなるから、PCのスペックと要相談だ!
描画精度が大きいほど処理が重くなるから、PCのスペックと要相談だ!
※自分のモニターの解像度を調べる方法
デスクトップで右クリック>ディスプレイ設定
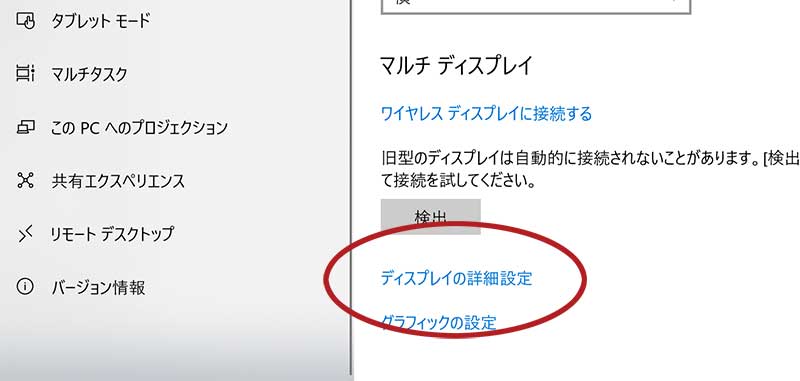
下の方のディスプレイの詳細設定をクリック。
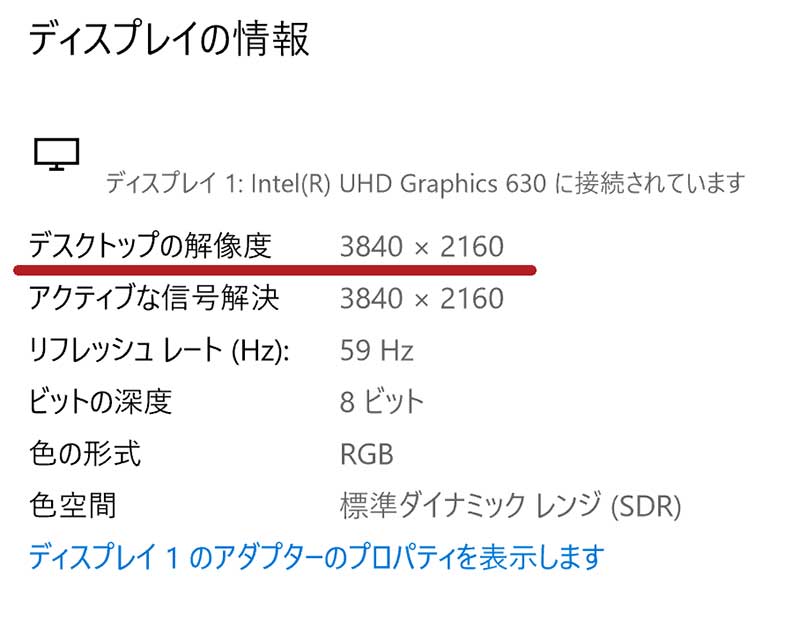
ココを見て、ディスプレイの縦横の比率を確認しましょう。
16:9とか、4:3とか。
描画精度、画面解像度、でディスプレイの比率と同じ比率の数字を選びます。(スクリーンモードでウィンドウの場合、この限りではありません。)
![]() ゲーム内の設定でもこの比率が出てくるから覚えててね。
ゲーム内の設定でもこの比率が出てくるから覚えててね。
●UIサイズ
参考画像。
画面解像度 1920×1080
描画精度 3840×2160
での、それぞれのサイズのメニューの大きさです。
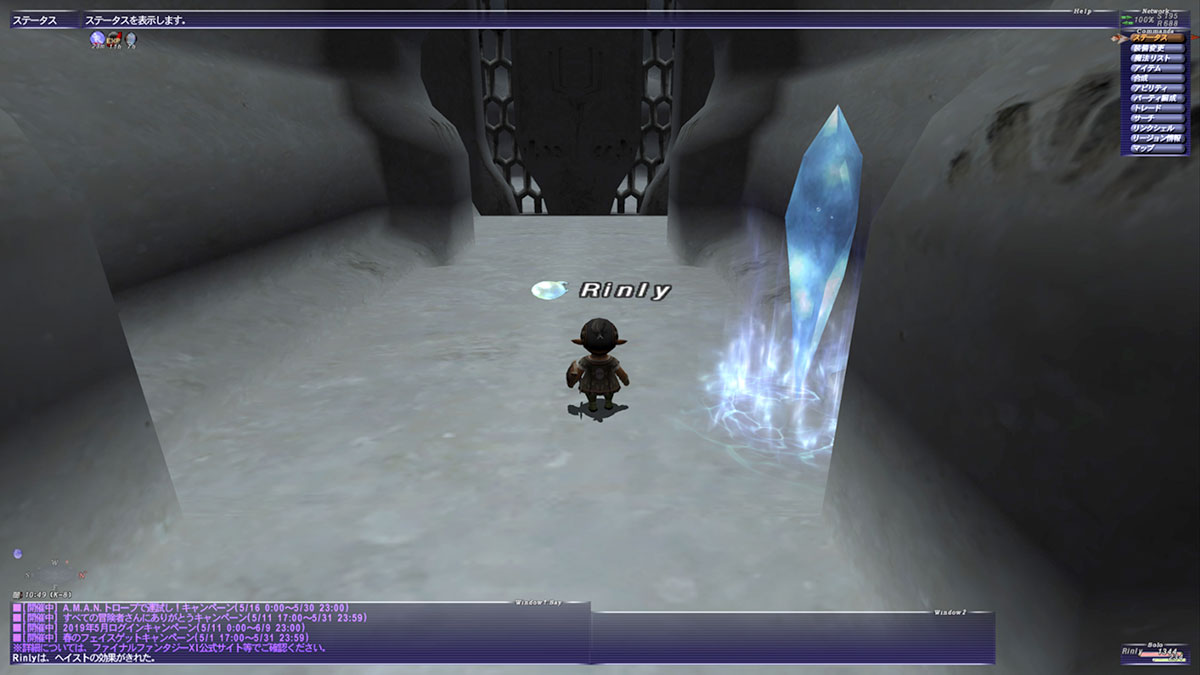
小
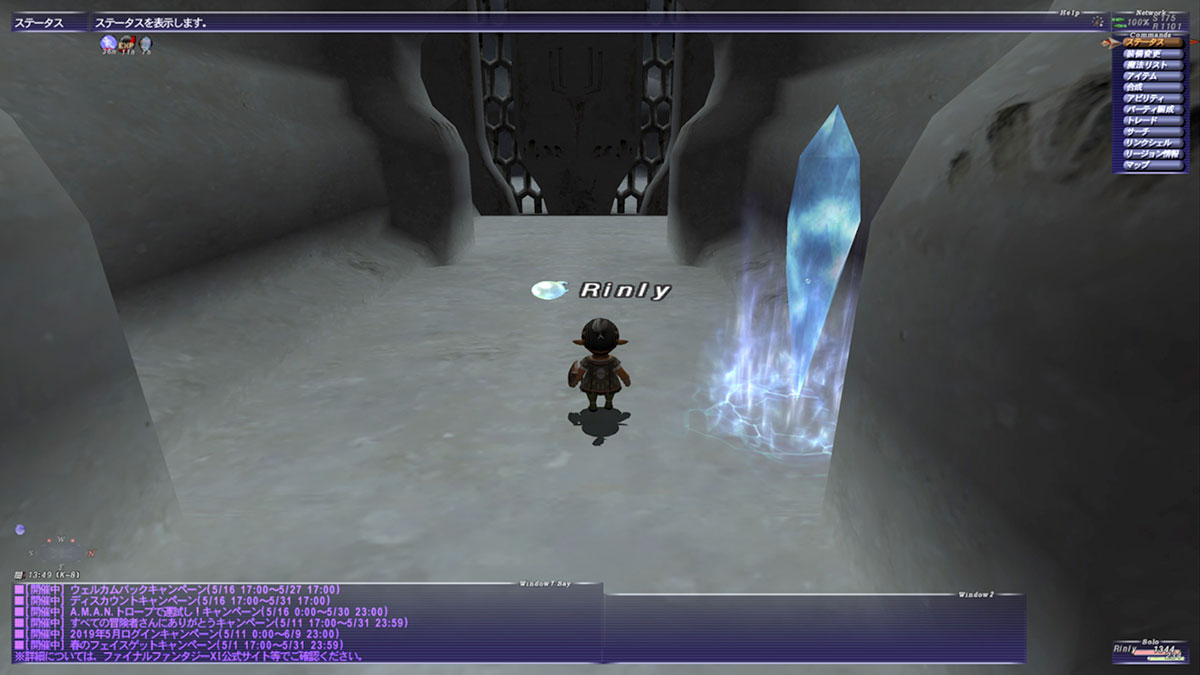
左から2つ目
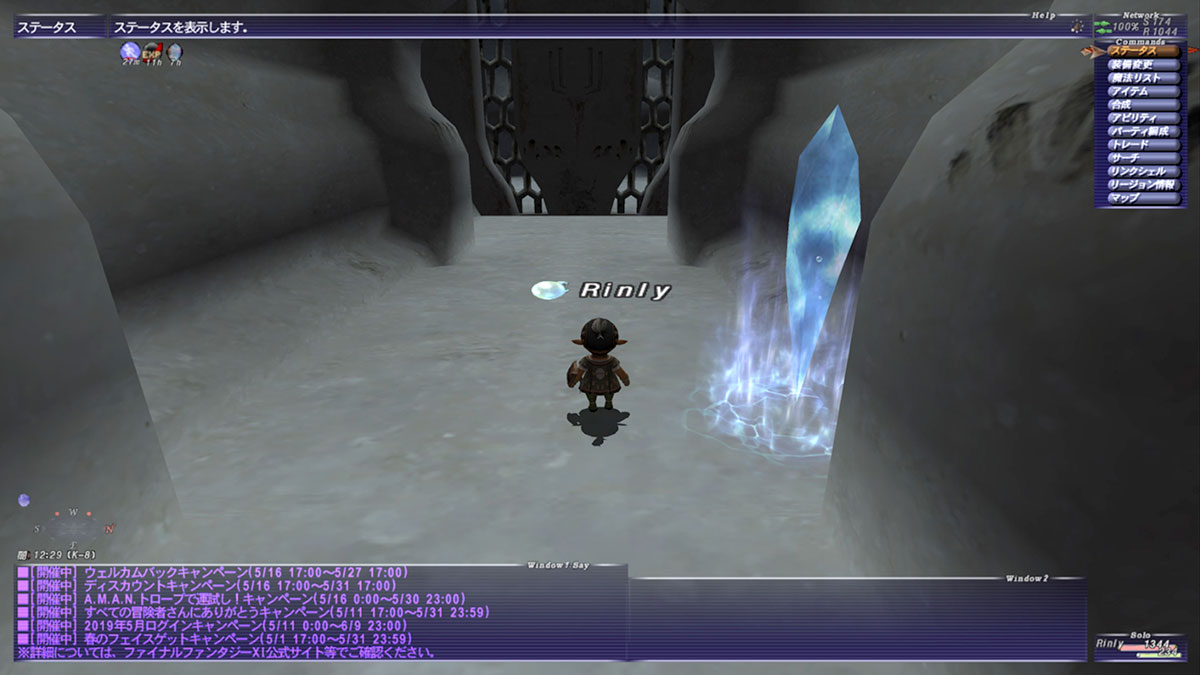
真ん中

大
![]() 画面サイズで読みやすい文字の大きさが変わるから、何度か設定しなおすつもりでやるといいクポ。
画面サイズで読みやすい文字の大きさが変わるから、何度か設定しなおすつもりでやるといいクポ。
![]() ゲームを起動しなおすのが面倒だけど、最初だけだし仕方ないね。
ゲームを起動しなおすのが面倒だけど、最初だけだし仕方ないね。
描画精度の設定は次のタブで説明します。
●画質設定 プリセット
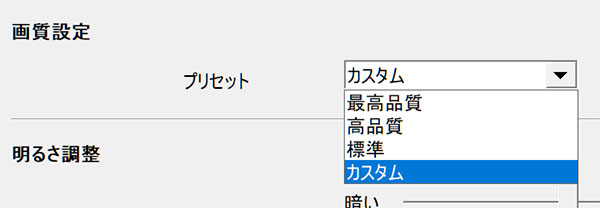
最高品質
高品質
標準
とあります。
ここを変更すると、グラフィック詳細設定タブの「品質」の部分が自動で変わります。とりあえず好きなのを選んでおいて大丈夫です。
●明るさ調整
![]()
以前のGammaBase。画面全体の明るさの調整。とりあえず真ん中で大丈夫。
![]() 暗い場所に合わせたら、砂丘に行ったときに「目がー!目がー!!」ってなるから気をつけてな!
暗い場所に合わせたら、砂丘に行ったときに「目がー!目がー!!」ってなるから気をつけてな!
●起動時にオープニングムービーを再生する
毎回見るのは大変だから、チェック外しちゃいましょう。
グラフィック詳細設定
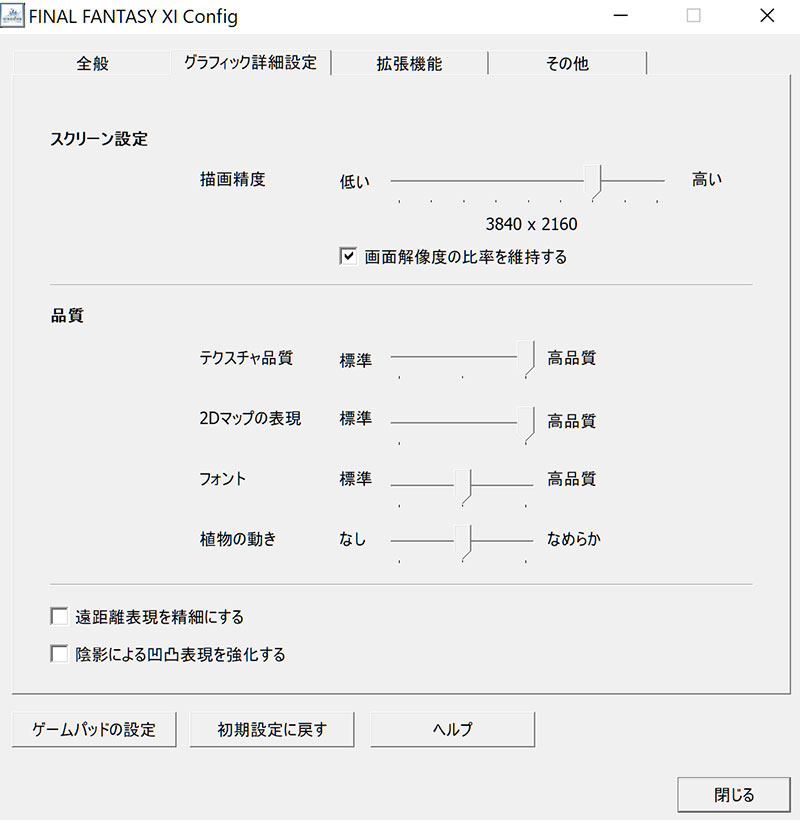
●描画精度
以前のBack Buffer。パソコンが作ってる画像の大きさ。
先ほど調べた自分のモニターの解像度と、画面解像度(Front Buffer)との兼ね合いを考え、好きな数字を選びます。
画面解像度の比率を維持するにチェックを入れると、自分のモニターと同じ比率の数字しか表示されません。
フルスクリーン、仮想フルスクリーンを使う人はチェックを入れると便利です。
ウィンドウモードの人は、チェックを外すとより多くのサイズが選べるようになります。
●品質
全般タブ>画質設定>プリセットで選ぶと自動設定される部分。ここで自由に変えると、プリセットが「カスタム」になります。
○テクスチャ品質:以前のGeneral
○2Dマップの表現:以前のMenuMap
テクスチャ品質と2Dマップの表現は、高品質が綺麗です。
○フォント:以前のFont
標準:FF11開始当初からのフォント
真ん中:標準の高品質バージョン

高品質:丸っこいフォントになる

![]() 真ん中でも綺麗に見えるから、好きなフォントの方を選ぶといいよ。
真ん中でも綺麗に見えるから、好きなフォントの方を選ぶといいよ。
○植物の動き:以前のDeformAnimation
草とかが揺れる効果。
なし:揺れない。軽くなる。
真ん中:普通に揺れる。
なめらか:スムーズに揺れる。
![]() 真ん中で様子見て、重いようだったら「なし」に。より景色を楽しみたかったら「なめらか」に。かな。
真ん中で様子見て、重いようだったら「なし」に。より景色を楽しみたかったら「なめらか」に。かな。
●遠距離表現を精細にする
以前のMipMap Enabie。
ON:遠くのモデルに縮小されたテクスチャを貼るので綺麗に見えるようになる。ただし遠く専用テクスチャが追加されるので重くなる。
OFF:遠くのモデルにも近くと同じテクスチャを貼る。ONよりも綺麗ではないが、専用テクスチャを使わない分軽くなる。
![]() 今のPCだとONで問題無いと思うよ。
今のPCだとONで問題無いと思うよ。
●陰影による凸凹表現を強化する
以前のBumpMap Enable。
ONにしても期待ほどの効果が見えなかったので、軽くするために私は切ってます。
拡張機能
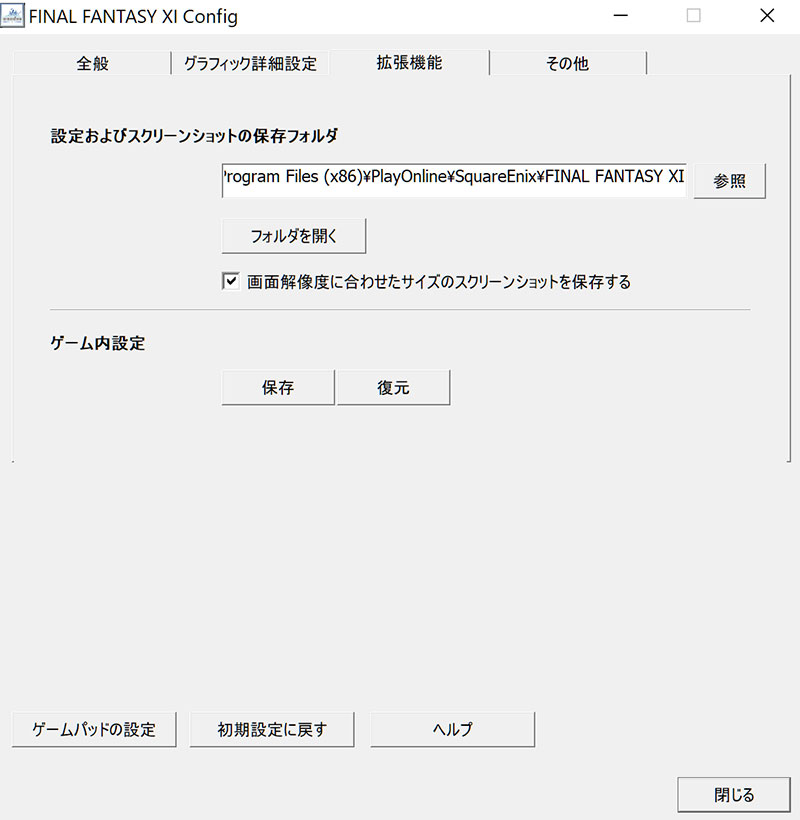
●設定およびスクリーンショットの保存フォルダ
参照ボタンを押すと、保存先を変えることができます。
画面解像度に合わせたサイズのスクリーンショットを保存するにはぜひチェックを!
●ゲーム内設定
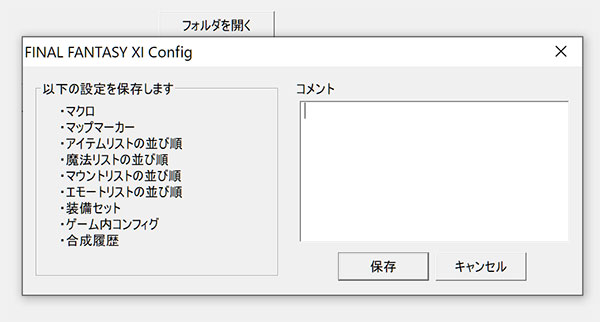
・マクロ ・マップマーカー ・アイテムリストの並び順 ・魔法リストの並び順 ・マウントリストの並び順 ・エモートリストの並び順 ・装備セット ・ゲーム内コンフィグ ・合成履歴
が保存できます。
とりあえず今保存しておいて、変更したときにまたバックアップする。としていったら安心です。
![]() 備えあれば患いなしッ!
備えあれば患いなしッ!
その他
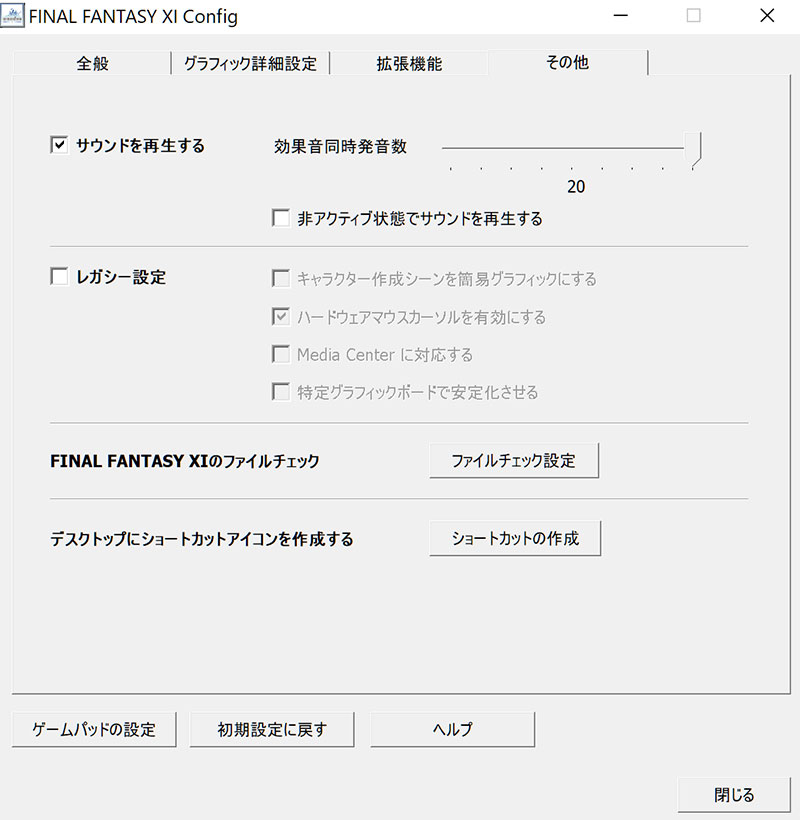
●サウンドを再生する
チェックを入れるとゲーム内で音が流れる。OFFだと寂しい。
●効果音同時発音数
同時に鳴らす音の数。12~20。デフォルト12だけど鳴らない音が出てくるので20が良い。
●非アクティブ状態でサウンドを再生する
チェックを入れるとwebブラウザを見てる時とかも音が流れる。
●レガシー設定
今の性能が上がったパソコンでは設定する必要のない項目。
詳しく知りたい方は、旧コンフィグ設定ページを見てください。
●FINAL FANTASY XIのファイルチェック
FF11の動作がおかしくなったときはここでチェック。
●デスクトップにショートカットアイコンを作成する
これで起動が楽々や!
![]() これで設定は終わりクポ。
これで設定は終わりクポ。
![]() 長い…長いッ!
長い…長いッ!
![]() ここまで読んで、設定をしたみなさんおつかれさまでしたクポ。
ここまで読んで、設定をしたみなさんおつかれさまでしたクポ。
![]() これでFF11のコンフィグ自由自在ッ!かもしれない!
これでFF11のコンフィグ自由自在ッ!かもしれない!
![]() 1度でうまくいかないことも多いから、諦めずに良くなるまで何度か調整してくださいクポ。
1度でうまくいかないことも多いから、諦めずに良くなるまで何度か調整してくださいクポ。
![]() 快適なヴァナライフを~!
快適なヴァナライフを~!