このページは旧コンフィグの設定方法です。2019年5月10日のバージョンアップで、FINAL FANTASY XI Configのインターフェイスが大幅にリニューアルされました。
![]() ゲームを起動する前にとりあえずの設定をして、後から自分の環境に合わせて設定しなおしたらいいクポ。
ゲームを起動する前にとりあえずの設定をして、後から自分の環境に合わせて設定しなおしたらいいクポ。
〇プレイオンラインビューアーの設定
〇FINAL FANTASY XI Configの設定
・Global
・ScreenSize
・TexturePerformance
・3DMap
・Sound
・Etc
・Etc2
*11月15日、ScreenSizeのMenu Bufferに参考画像を追加しました。
プレイオンラインビューアーの設定
左下のWindowsマーク>PlayOnlineを右クリック>その他>ファイルの場所を開く

PlayOnline Viewerフォルダの中にあるPlayOnline Viewer Configをダブルクリック。
コンフィグ画面が開きます。
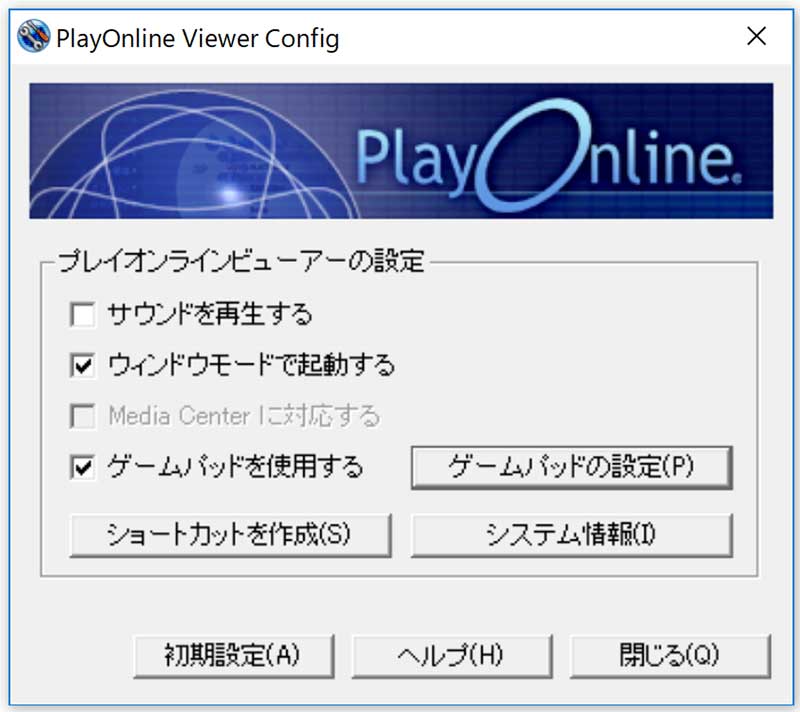
ゲームパッドを使用するにチェック。
ゲームパッド使用の人はこれを付けないと、POLでマウスしか使えなくて不便です。
サウンドを再生するのチェックはお好みで。
POLの音がやたらと大きいので私は切ってみました。ちょっと寂しい。
ゲームパッドの設定ボタンをクリック。
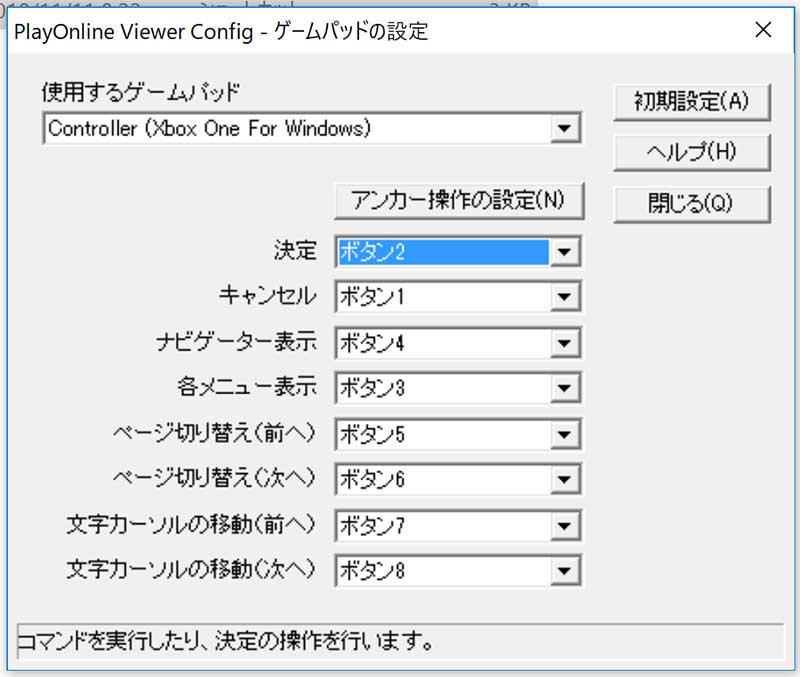
ボタンの設定になります。
決定ボタンとキャンセルボタンが反対になっていたりするので、確認しましょう。
プルダウンを選択して、ゲームパッドのボタンを押せばそのボタンが入力されます。
![]() ボタン1とか2とか言われてもどのボタンか分からんのじゃ!
ボタン1とか2とか言われてもどのボタンか分からんのじゃ!
FINAL FANTASY XI Configの設定
左下のWindowsマーク>FINAL FANTASY XI Configをクリック
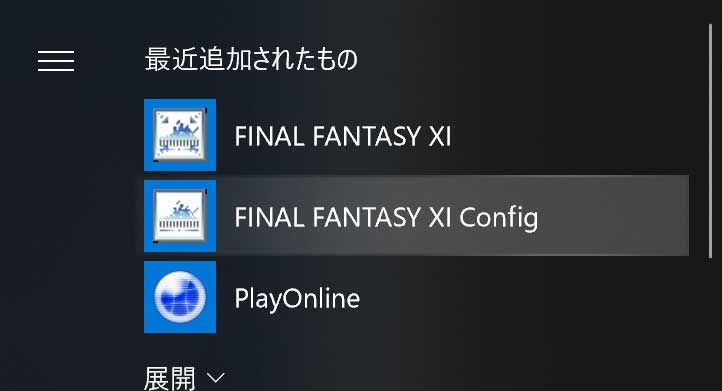
コンフィグ画面が開きます。
Globalタブ
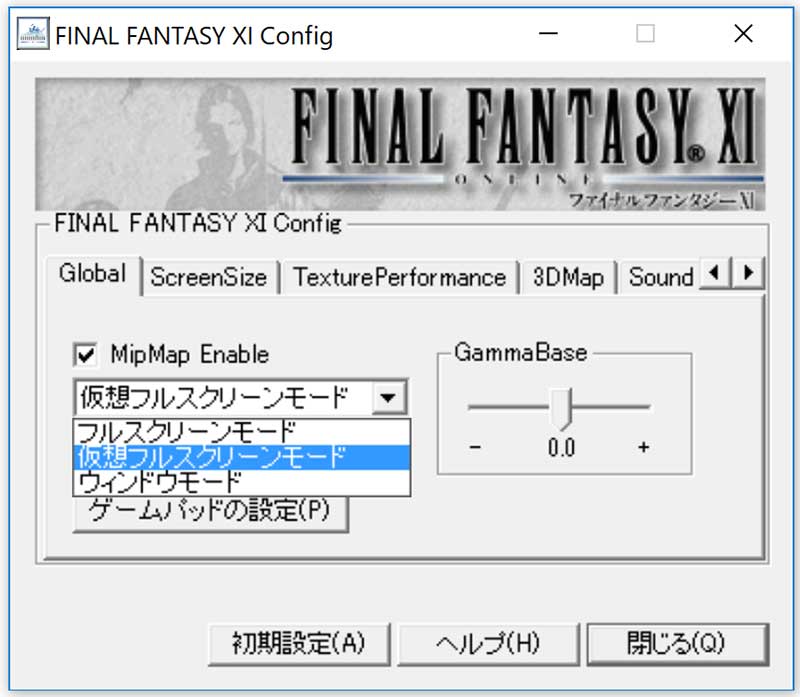
●MipMap Enabie
ON:遠くのモデルに縮小されたテクスチャを貼るので綺麗に見えるようになる。ただし遠く専用テクスチャが追加されるので重くなる。
OFF:遠くのモデルにも近くと同じテクスチャを貼る。ONよりも綺麗ではないが、専用テクスチャを使わない分軽くなる。
![]() 今のPCだとONで問題無いと思うよ。
今のPCだとONで問題無いと思うよ。
●スクリーンモード
フルスクリーンモード:モニターいっぱいにゲーム画面が広がる。PCをFF11専用マシン状態にする。他アプリのポップアップとか出てきたら落ちたりする。スペックが低いPC用に。
仮想フルスクリーンモード:モニターいっぱいにゲーム画面が広がる。全画面のウィンドウモード。ネットとか開いても落ちない。ウィルスソフトがいきなり何かしだしても怖くない。
ウィンドウモード:webブラウザみたいな感じで開く。ネットで調べものしながらできるので便利。
![]() 私はウィンドウモードで丁度いい大きさがなかったから、仮想フルスクリーンモードにしてるよ。
私はウィンドウモードで丁度いい大きさがなかったから、仮想フルスクリーンモードにしてるよ。
●GammaBase
画面全体の明るさの調整。とりあえず0のままで大丈夫。
![]() 暗い場所に合わせたら、砂丘に行ったときに「目がー!目がー!!」ってなるから気をつけてな!
暗い場所に合わせたら、砂丘に行ったときに「目がー!目がー!!」ってなるから気をつけてな!
ScreenSizeタブ
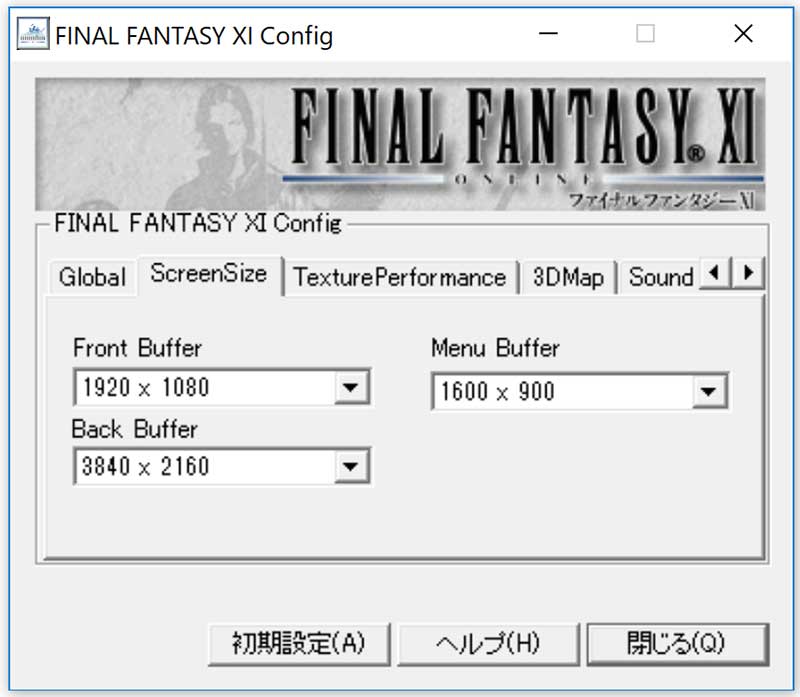
●Front Buffer:実際に表示される大きさ。
●Back Buffer:パソコンが作ってる画像の大きさ。
●Menu Buffer:メニュー画面の大きさ。
ここの設定大切。
Front Bufferが額縁、Back Bufferが絵。といった感じでしょうか。
Back Bufferを、Front Bufferよりも大きく設定するのが綺麗なゲーム画面にするコツです。
![]() 小さな絵を大きな額縁に引き伸ばして入れたら汚くなるけど、大きな絵を小さな額縁に縮小して入れたら綺麗になるクポ。
小さな絵を大きな額縁に引き伸ばして入れたら汚くなるけど、大きな絵を小さな額縁に縮小して入れたら綺麗になるクポ。
例:順番に、64×64、128×128、256×256で作られた絵。



これを全部128×128の額縁に入れてみると。



![]() おわかりいただけただろうか…。
おわかりいただけただろうか…。
(モニタによっては違いがよく分からないかもしれません)
ゲーム画面ではこの画像のようにボケるのではなくギザギザになったりするけど、考え方としてはこんな感じ。
パソコンによってコンフィグで出てくる数字が違うようなので、良さげな数字を入れてください。
Back BufferがFront Bufferの2倍までいかなくても、1.5倍とかでも等倍よりは綺麗になります。等倍で試したら、ちょっとシャギーが目立ったかなーと思いました。
![]() Back Bufferが大きいほど処理が重くなるから、PCのスペックと要相談だ!
Back Bufferが大きいほど処理が重くなるから、PCのスペックと要相談だ!
自分のモニターの解像度を調べる方法は、
デスクトップで右クリック>ディスプレイ設定
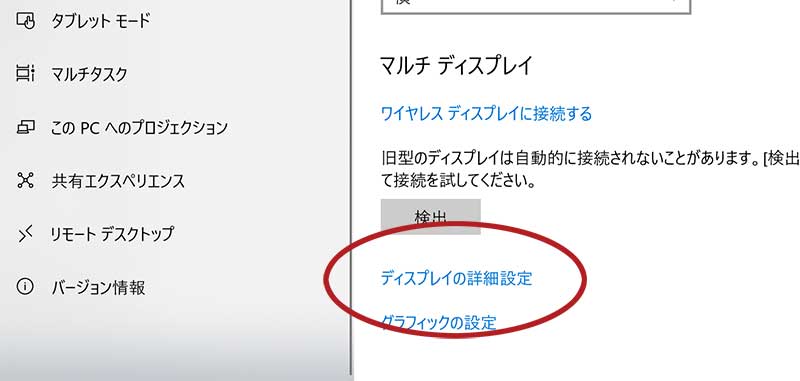
下の方のディスプレイの詳細設定をクリック。
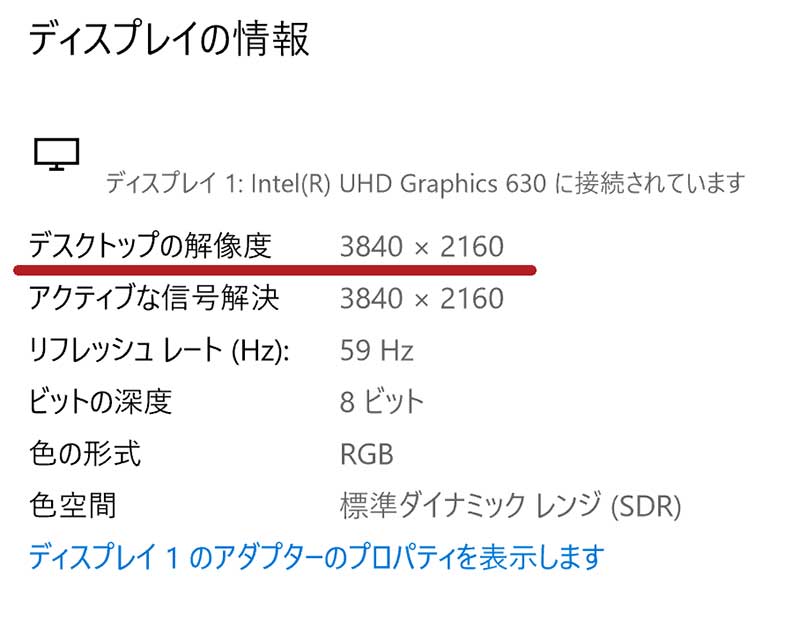
ココを見て、ディスプレイの縦横の比率を確認しましょう。
16:9とか、4:3とか。
Back Buffer、Front Buffer、Menu Bufferでディスプレイの比率と同じ比率の数字を選びます。
![]() ゲーム内の設定でもこの比率が出てくるから覚えててね。
ゲーム内の設定でもこの比率が出てくるから覚えててね。
Menu Bufferは、大きな数字にすると字が小さくなって使いにくくなってしまうので、実際のゲーム画面で確かめながら自分に合った大きさを選んでください。
参考画像。
Front Buffer 1920×1080
Back Buffer 3840×2160
での、それぞれのサイズのメニューの大きさです。

1280×720

1600×900

1920×1080

3840×2160
![]() Front Bufferと同じサイズにすれば見やすいってわけでもないのね。
Front Bufferと同じサイズにすれば見やすいってわけでもないのね。
![]() 最初は横幅1280の、ディスプレイと同じ比率を選んでみたら良いクポ。
最初は横幅1280の、ディスプレイと同じ比率を選んでみたら良いクポ。
TexturePerformanceタブ
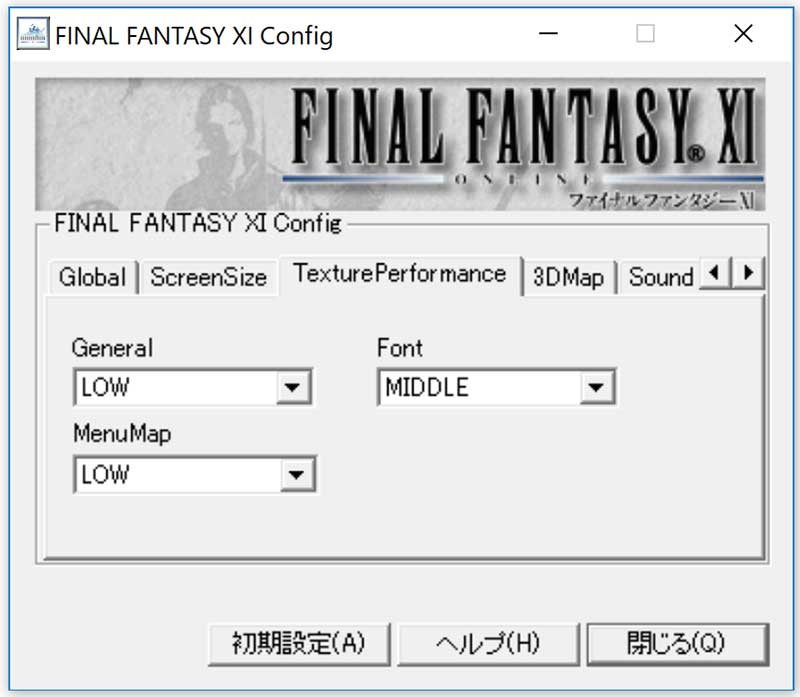
●General:テクスチャの圧縮率。HIGH(高圧縮)<MIDDLE(普通)<LOW(低圧縮)
●MenuMap:地図の圧縮率。HIGH(高圧縮)<LOW(低圧縮)
●Font:フォントの圧縮率。HIGH(高圧縮)<MIDDLE(HIGHの低圧縮)<LOW(低圧縮。フォントも変わる。)
LOWの方が綺麗になるので滅茶苦茶注意!!
Fontはまた独特で、MIDDLEがHIGHの綺麗バージョン。
LOWも綺麗だけど、フォントが変わってました。あれ何?メイリオ?
![]() 丸くて慣れなくて気持ち悪かったから、FontはMIDDLEにしたよ!
丸くて慣れなくて気持ち悪かったから、FontはMIDDLEにしたよ!
3DMapタブ
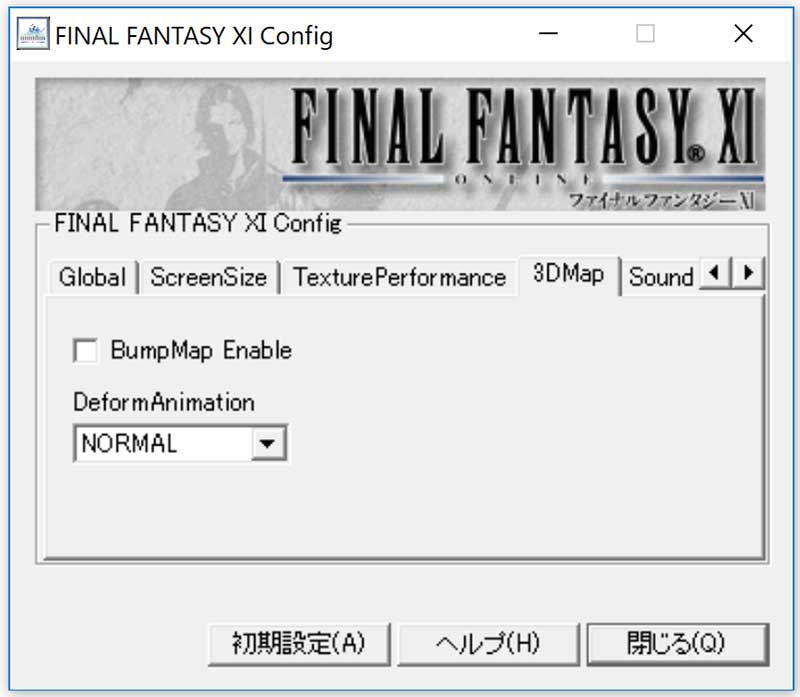
●BumpMap Enable:マップがでこぼこして立体的に見える効果。重くなる。
ONにしても期待ほどの効果が見えなかったので、軽くするために私は切りました。
●DeformAnimation:草とかが揺れる効果。
OFF:揺れない。軽くなる。
NORMAL:普通に揺れる。
SMOOTH:スムーズに揺れる。
![]() 今はNORMALにしてみてるけど、様子を見てSMOOTHにしてみたいなぁ。
今はNORMALにしてみてるけど、様子を見てSMOOTHにしてみたいなぁ。
Soundタブ
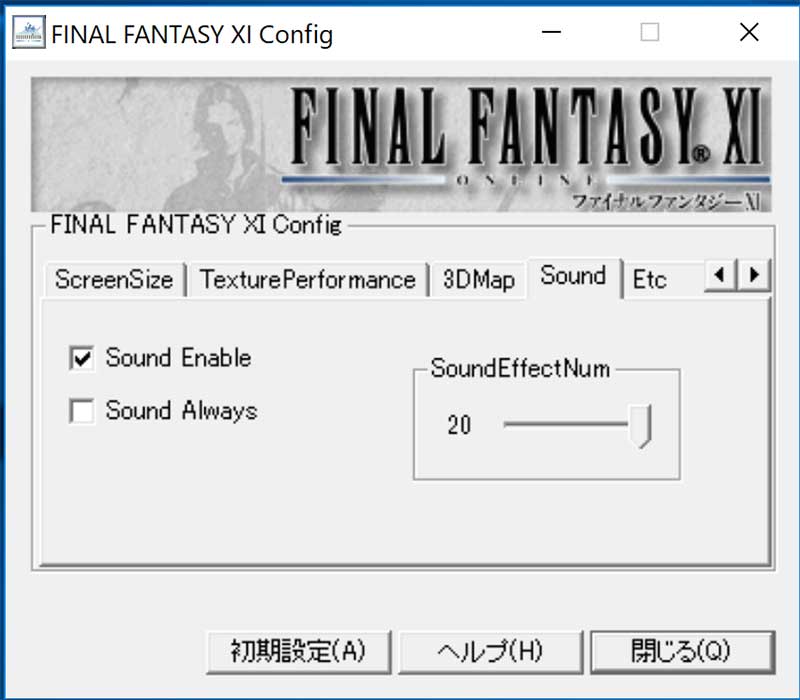
●Sound Enable:ゲーム内サウンド。OFFだと寂しい。
●Sound Always:ゲームウィンドウが非アクティブの時にサウンドを再生するか。
●SoundEffectNum:同時に鳴らす音の数。12~20。デフォルト12だけど鳴らない音が出てくるので20が良い。
Etcタブ

●OpeningMovie Enable:オープニングムービーを流すかどうか。毎回はちょっと…。
●HardwareMouseCursor Enable:よく分からないけど、ONにするとマウスの挙動が安定するらしい。
●SimpleCharacterMake Enable:ONにすると、キャラクター作成画面が静止画になる。
●特定グラフィックボードで安定化させる:今はOFFでOK!
Etc2タブ
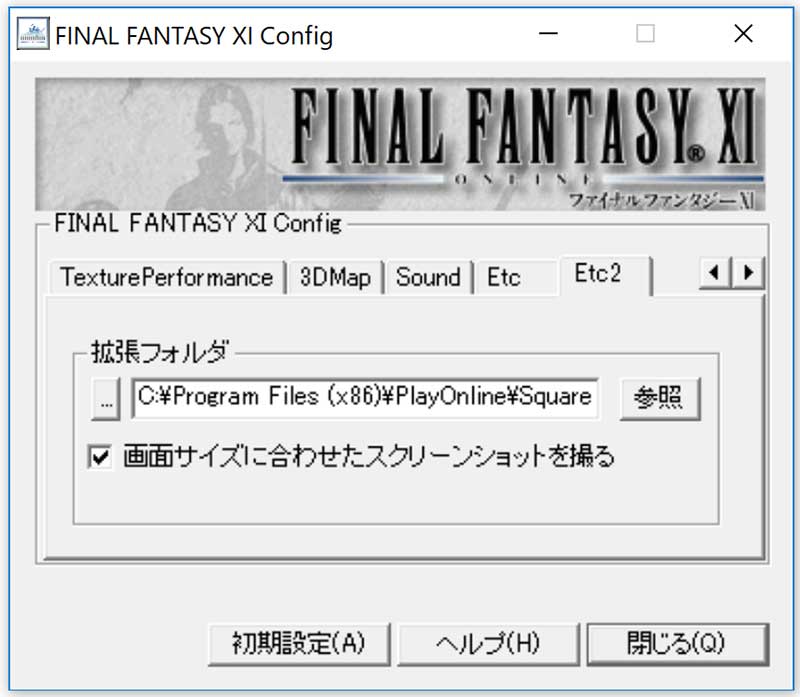
参照ボタンで、スクリーンショットの保存先を変えることができる。
●画面サイズに合わせたスクリーンショットを撮る:ONで現在の画面サイズと同じ大きさのSSが取れる。OFFだと解像度が低い画像になるので、是非チェックを!
![]() 長くなったから、ゲームパッドの設定は次回ね!
長くなったから、ゲームパッドの設定は次回ね!
Windows10で、Xbox oneのコントローラー使おうとしてはまったので、その解決できた方法書きます。